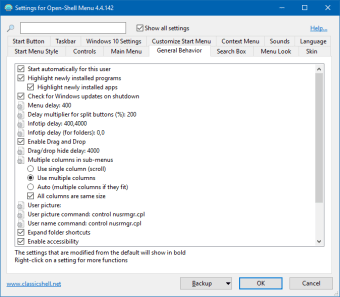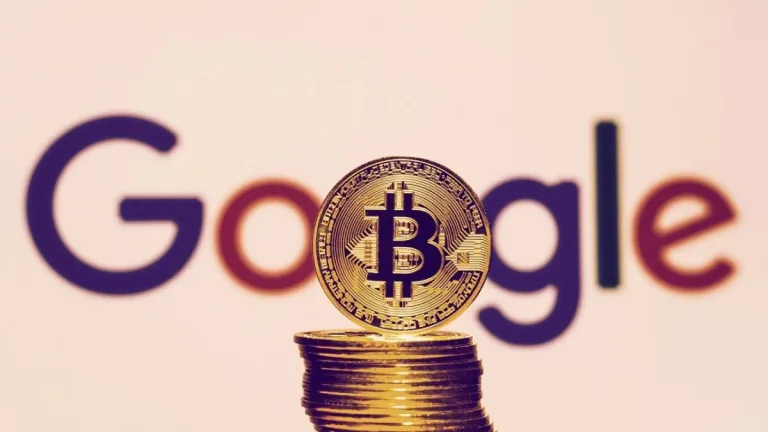Personalize seu menu Iniciar com este aplicativo
O menu Iniciar do Windows 10 é muito versátil, pois oferece aos usuários um menu tradicional menu de colunas e tela lado a lado. Com esse design, você encontrará todos os seus aplicativos instalados facilmente e poderá até fixar seus aplicativos favoritos para acesso mais rápido. No entanto, editar o menu em si é um pouco desafiador, especialmente se você deseja organizar seus aplicativos em pastas e atalhos personalizados. Aqui entra o aplicativo Open-Shell, um menu iniciar alternativa que substitui o mais tradicional menu iniciar do Windows 10. Este personalização permite personalizar o menu com as pastas e atalhos de sua escolha.
Como usar o Open-Shell?
Instalar o Open-Shell é muito fácil. Você só precisa baixar o arquivo exe e executá-lo para instalar o software. Uma vez instalado, a janela Configurações é aberta para o aplicativo. Nesta tela, você pode escolher seu layout preferido. Você pode escolher o estilo clássico com uma coluna, o estilo clássico com duas colunas ou o Windows 7 estilo. Além disso, você pode optar por substituir o botão Iniciar por um ícone diferente.
Você pode clicar nas outras seções das configurações para personalizar ainda mais o menu Iniciar. Conforme observado, você pode criar pastas específicas e mover atalhos para as pastas certas para facilitar o acesso aos seus aplicativos. Você pode fazer isso de duas maneiras. Uma é clicar com o botão direito do mouse em qualquer lugar no menu Todos os programas e selecionar o comando para Novas pastas. Você pode então digitar o nome da sua pasta no campo de texto. Depois de criados, você pode mover os atalhos apropriados para eles arrastando e soltando os atalhos. Você também pode recortar e colar o atalho.
Como alternativa, você pode criar pastas e atalhos usando o File Explorer . Para chegar à pasta correta, você precisa clicar com o botão direito do mouse na entrada de Todos os Programas e selecionar Abrir ou Abrir Todos os Usuários. Selecionar Abrir todos os usuários aponta para atalhos dos programas instalados para todas as contas. As opções de Abrir, por sua vez, apontam apenas para os atalhos dos programas instalados em sua conta. Por fim, você precisa trabalharnos dois locais para organizar totalmente seus aplicativos. No Explorador de Arquivos, você precisa posicionar a janela para os atalhos do Menu Iniciar. A partir daí, você pode criar as pastas e mover os atalhos respeitados.
Acesse seus aplicativos favoritos facilmente
Se você não estiver satisfeito com o menu Iniciar tradicional do Windows, vale a pena tentar o Open-Shell. Com este aplicativo, você pode personalizar os aplicativos exibidos em seu menu iniciar. Além disso, você também pode ajustar sua aparência das configurações básicas para a capa e os ícones. A variedade de configurações pode ser um pouco esmagadora, mas assim que você terminar de criar suas pastas, tudo será fácil para os olhos.